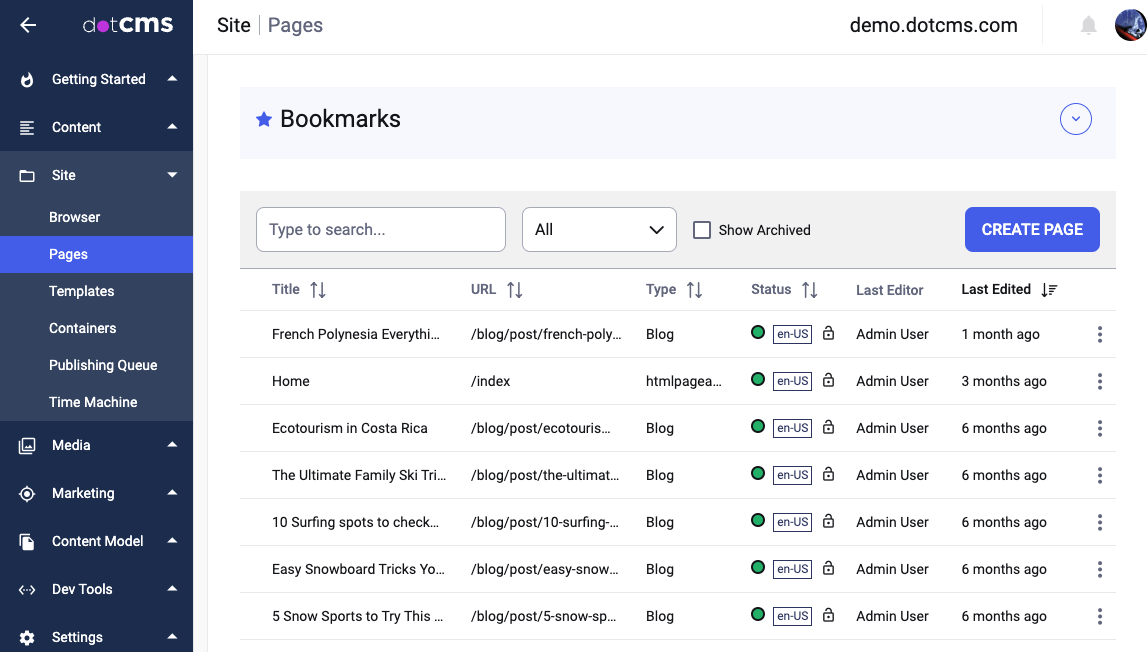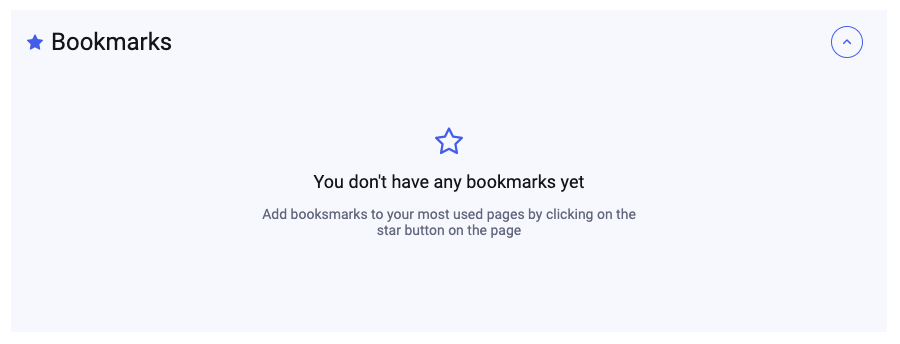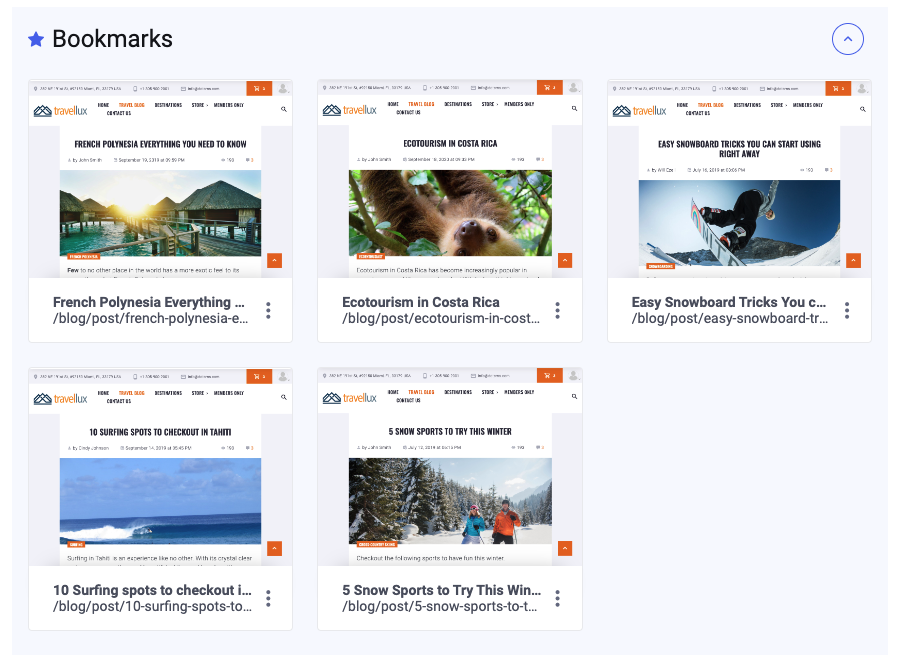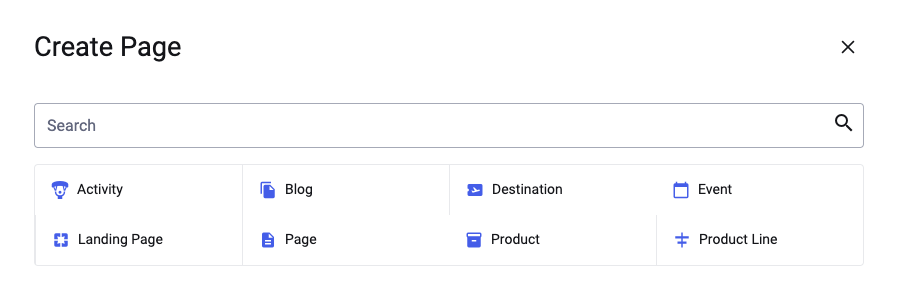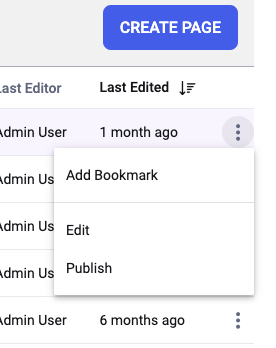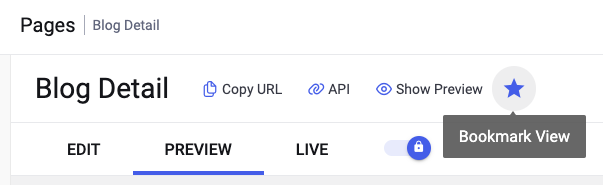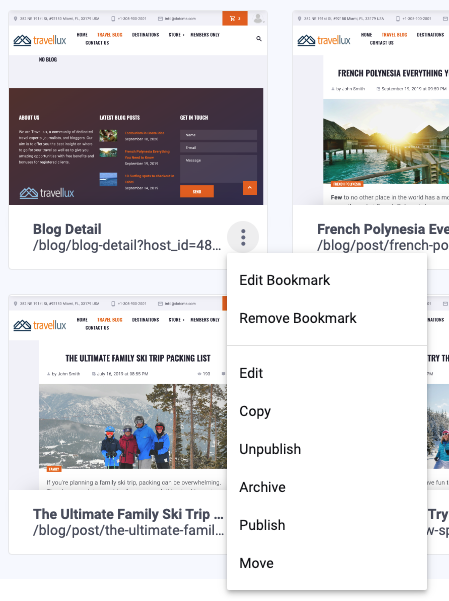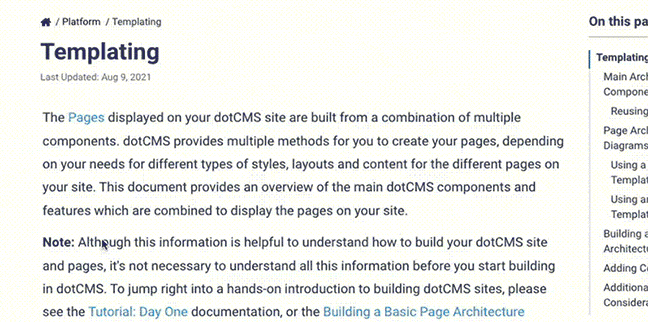The Pages Tool allows simple access to all Pages in your dotCMS site — regardless of whether they exist as traditional single-file Pages or URL-mapped content.
With this tool, you can create, sort, and filter Pages easily; quickly view them in one of the three Page viewing modes; and even create bookmarks for the ones you'll be visiting regularly.
This feature was introduced in dotCMS 23.06.
Overview
The pages tool chiefly consists of a paginated list pane. Click a column header to sort; type a term in the search field and/or select a language from the dropdown beside it to filter; and browse the list with the controls down at the bottom.
Selecting any item from the list takes you to that item's Preview Mode view, from which you can also access Edit Mode or Live Mode.
Above the list is an accordion-style pane, collapsed initially, that contains your selected bookmarks, seen below without and with contents, respectively.
Usage
Creating New Pages
Clicking the Create button opens a dialog prompting you to select either a traditional Page or one of the available URL-mapped Content Types. After your selection is made, the creation of the new piece of content proceeds as elsewhere in dotCMS.
Bookmarking
To bookmark a page, you may either select Add Bookmark from the “hamburger” (three vertical dots) button on the right end of each list item, or click the star at the top of any Page viewing mode display for a Page you are viewing.
Removing the bookmark can likewise be done from either of the above points.
You may also remove or edit a bookmark from within the bookmarks pane at the top of the Pages Tool; just click the same hamburger on an item within the pane. In addition to editing or removing the bookmark, you can edit the Page or contentlet itself, or perform Workflow Actions on them. (Note that some workflow actions may require a contentlet to be in the correct workflow state to receive it.)